안녕하세요~ 이번에는 간단하게 컴퓨터 최적화 설정을 알려드리려고 합니다. 컴퓨터를 포맷하셨거나. 컴퓨터를 새로 사셨거나. 둘 중 하나이시면 기초 세팅 설정을 하시면 좋습니다. 게임 성능 관련 최적화 및 기본 컴퓨터 성능 최적화를 세팅하는 거라고 생각하시면 됩니다.
[ HPET 끄기 ]
HPET 끄는 설정입니다. 이건 간단하게 설정법을 알려드리면 누구나 아주 쉽게 설정할 수 있습니다. windows powershell(관리자모드)를 열어줍니다. bcdedit /set sueplatformclock false 이걸 복사해서 붙여 넣습니다. 엔터 후 재부팅 끝. 다시 켜는 방법은 bcdedit /set sueplatformclock true 이걸 복사하셔서 붙여 넣고 엔터 후 재부팅 끝.
[가상 메모리 설정]
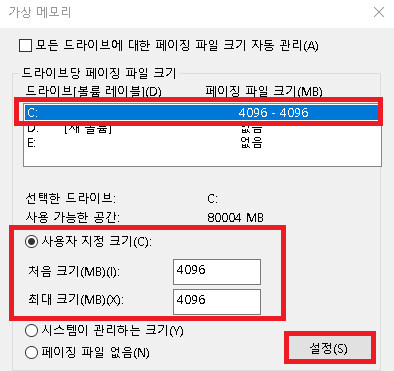
가상 메모리를 설정하는 방법입니다. 일단 시작하기에 앞서 말할 게 있습니다. 메모리 램이 16gb 이하 이시면 설정하세요. 그리고 설정을 ssd에 할 경우 ssd에 무리를 주어서 수명이 줄어들 수 있다고 합니다. 저는 ssd를 몇십 년 사용할 것도 아니고 해서 그냥 가상 메모리를 적용하고 게임을 플레이합니다. ssd에 적용하는 게 부담스러우신 분은 사용 안 하시는 걸 추천드립니다.
설정 경로는 내 컴퓨터> 마우스 우측 클릭> 속성> 고급 시스템 설정> 고급> 성능 탭에 설정 클릭> 고급 탭> 가상 메모리 창에 변경(c) 클릭 자신의 메모리 램이 4GB 또는 8GB 이시면 8192-8192로 적용하시면 됩니다. 사진에 4096-4096으로 되어있는 건
저의 초기 세팅이었던 수치인데 테스트를 해보고 나서 8192로 변경했습니다.(테스트=배틀그라운드 프레임 테스트) 메모리 램 16GB이신 분들은 설정 안 하셔도 됩니다.
[전원 옵션 설정]
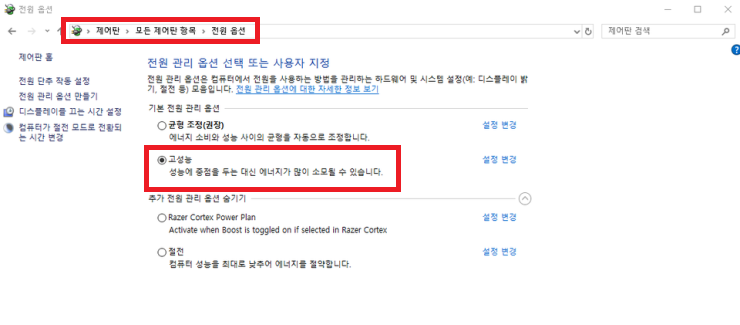
그다음 전원옵션 설정 방법입니다. 경로=제어판> 전원옵션 사진에 보이시는 것처럼 전원옵션을 고성능으로 체크하시고 오른쪽 파란색 설정 변경을 눌러주시고 모니터 몇 분 후 꺼짐 같은 설정은 전부 0으로 바꿔서 적용하시면 됩니다.
[성능 옵션 설정]
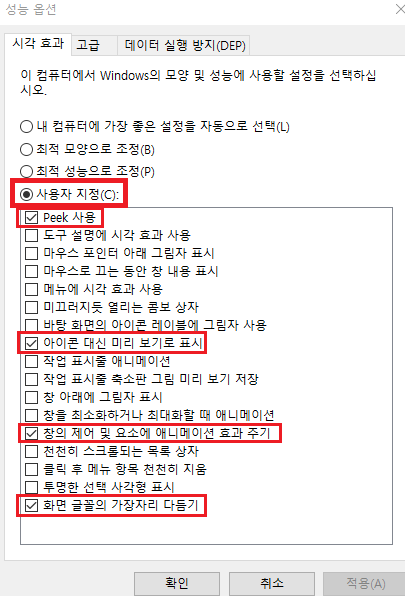
성능 옵션 설정 방법입니다. 간단합니다. 경로=내 컴퓨터> 마우스 우측 클릭> 속성> 고급 시스템 설정> 고급> 성능 탭에 설정 클릭> 시각효과 최적 성능으로 조정(P) 체크하신 뒤에 사진에 보이는 4가지 체크해주시면 알아서 사용자 지정(C)으로 변경됩니다.
[메모리 누수 방지]
메모리 누수 방지 설정 방법입니다. 실행창> regedit 적고 확인> 레지스트리 편집기에서 HKEY_MACHINE - SYSEM - Controlset001 - services - Ndu를 찾아서 열어줍니다. > Start를 열어줍니다. 값 데이터를 4로 변경해주고 확인 후 재부팅. 적용한걸 다시 원래대로 풀려면 경로 그대로 가서 설정한 값을 2로 변경 후 확인 재부팅 끝. 메모리 누수 방지를 설정하는 이유는 윈도우에서 쓸데없이 메모리가 누수되어 실사용량의 메모리가 줄어들어 성능에 영향을 조금 줄 수 있습니다. 그래서 그것을 방지하고자 메모리 누수 방지를 해주는 설정을 하고 있습니다.
[윈도우 게임모드]
윈도우의 게임모드를 사용하시는 분은 끄고/켜고를 프레임 테스트하셔서 더 괜찮은 설정을 하시면 됩니다. 이것도 게임 안 하시면 상관없습니다.
[작업 관리자 실시간 설정]
이것도 게임 안 하시면 안 하셔도 됩니다. 작업 관리자> 세부 정보> 플레이하는 게임 우클릭> 우선순위 설정> 실시간 적용. 이걸 설정하는 이유는 혹여나 게임 플레이 중 다른 프로세스가 사용률이 높아져서 프레임 드롭이 발생하는 걸 방지하기 위해서 적용하는 겁니다. (배틀그라운드 1:1 매치 상황 같은 경우 렉 걸릴 시 지는 상황 발생 방지)
[컴퓨터 정리 프로그램]
컴퓨터를 사용하다 보면 불필요한 게 쌓이는데 그걸 정리해주는 프로그램을 사용하면 좋습니다. 저의 경우 고클린/Reset 이렇게 2가지 사용합니다. 고클릭=하드디스크 최적화, 개인정보 삭제 2가지 사용 중. Reset=디스크, 레지스트리, 인터넷 최적화/사용 흔적 지우기/ 프로세스 클린 전 메뉴 사용 중. 저는 컴퓨터를 10일~15일가량 사용하고서 한 번씩 정리를 해주는 편입니다.
[엔디비아 드라이버 관련]
엔디비아 그래픽카드를 사용하시는 유저들은 엔디비아 드라이버를 설치해서 사용하는데요. 자신의 컴퓨터에 맞는 드라이버를 설치하셔야 프레임이 더욱 잘 나옵니다. 여러 개의 드라이버를 테스트해보고 구버전, 최신 버전도 테스트해보고서 자신의 컴퓨터에 맞는 게 있다는 걸 알았습니다. 엔디비아 그래픽카드를 사용하시는 분들은 게임을 플레이하시는 유저라면 게임이 렉이 걸린다고 느껴지신다면 테스트를 해보시고 하시는 것을 추천드립니다.
확실히 프레임(fps)이 차이가 크게 납니다. 테스트하실 때는 DDU 프로그램을 통해서 그래픽 드라이버를 밀어주고서 다시 새로운 드라이버를 설치해서 테스트하셔야 됩니다. 이 정도로 컴퓨터 최적화 포스팅을 끝마치겠습니다. 유용한 정보가 되어 쾌적한 컴퓨터 사용되셨으면 좋겠습니다.
'it 관련 정보 꿀팁' 카테고리의 다른 글
| 카카오톡 폰트변경 방법 정보 (카카오톡 글씨체 변경 , 카카오톡 폰트바꾸기 , 카톡 글씨체 바꾸기 , 카카오톡 폰트 크기) (0) | 2021.04.25 |
|---|---|
| 카카오톡 위치추적 방지(차단) 방법(위치태그, 원본화질) (0) | 2021.04.24 |
| 녹스 NX-4 블랙홀 헤드셋 이퀄라이저 설정 및 사운드증폭, 쉐이드 관련 정보공유 (0) | 2021.04.23 |
| LD플레이어 채굴 (LD앱플레이어 채굴) 및 LD플레이어 광고 제거 방법 (5) | 2021.04.21 |
| LD플레이어 설정방법 ( LD플레이어 최적화 , ld앱플레이어 최적화 ) LD앱플레이어 (0) | 2021.04.20 |




댓글